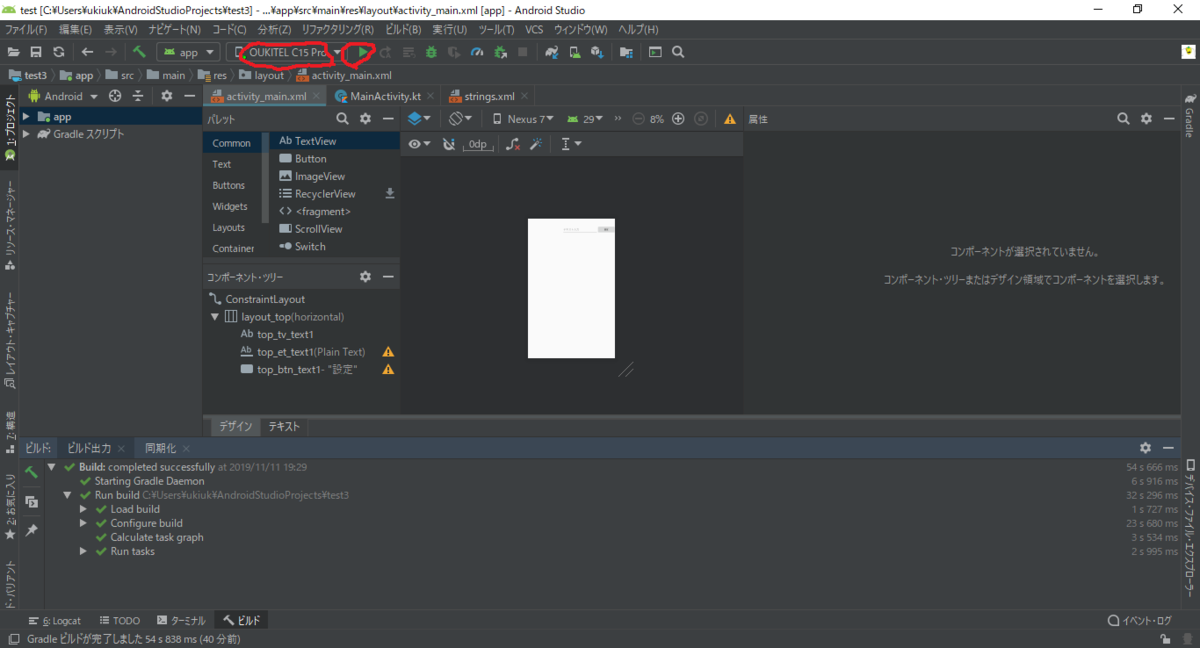実機で動作テストをする方法
Android Studioでアプリのテストを行う方法は2つあります。
①エミュレータ(AVD)を使用する
②手持ちの端末で実機テストする
AVDとは?
実機テスト方法の前に、簡単にAVDの説明をします
AVDとはAndroid Virtual Deviceの略で、AndroidOSを仮想環境で動かすための方法です。
なっじゃっそら??
要するに「PC上に仮想端末を作成して動かす」ってことですね!
色々調べながらちょこちょっとやってみました。以下の写真をご覧ください。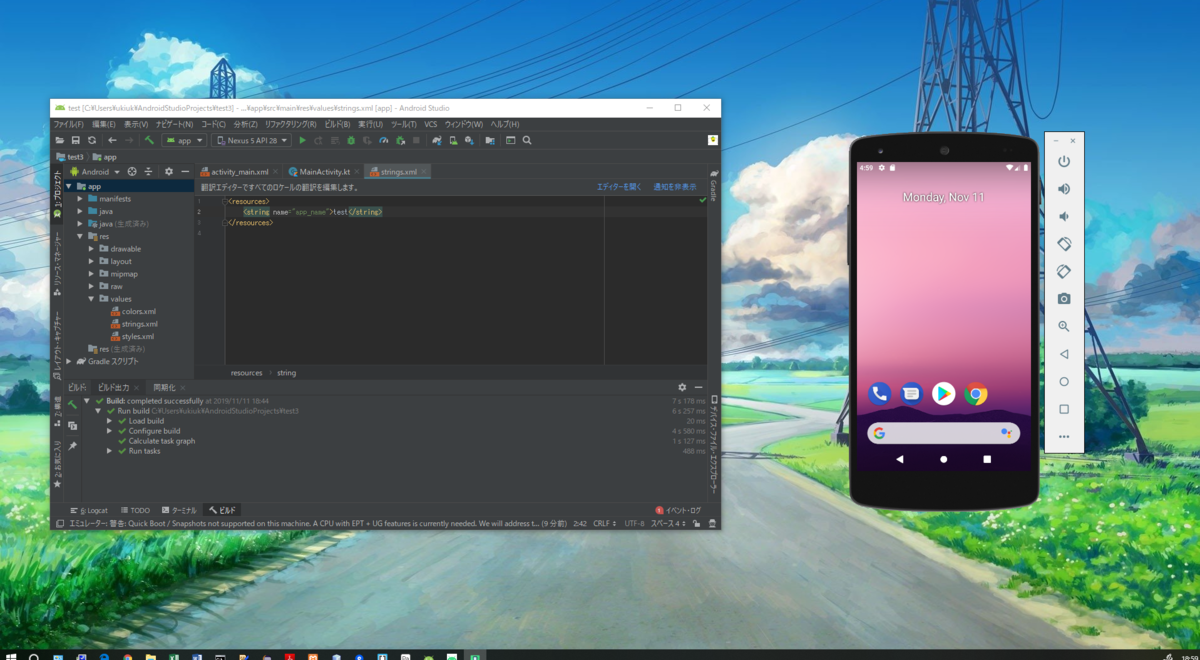
これスゲー!!テクニカルやん!!(語彙力)
ちなみに端末の種類なんかも色々選べて、レスポンシブ調整の確認なんかにも使えそう!
参考サイト↓
Android Studio - AVD作成の手順 - Qiita
[Android] エミュレータ AVD Manager の設定
ただしこれデメリットがあって、
めっっっっちゃ重い。(笑)
ただし動作環境によるかもですが、自分の環境(ノートPC)では重すぎてテストどころじゃありませんでした...(´;ω;`)
(余談)スマホ買った
買いました。メーカーも聞いたことないやっすいやっすいAndroidスマホ。
いいんだ!動けば!Android9.0だし!いいんだ!
もちろんすでに持っている方はそれを使いましょうね!!!
よし、では本題に入ります。
用意するもの
・PC
・スマホ
・データ転送可能なUSBケーブル
USBドライバをインストールする(PC)
まずはUSBからスマホを認識するために、USBドライバをインストールします。
もうすでにしてあるかもしれないので、確認します。
Android Studioの画面でツールバーから「ツール」→「SDKマネージャー」を選択します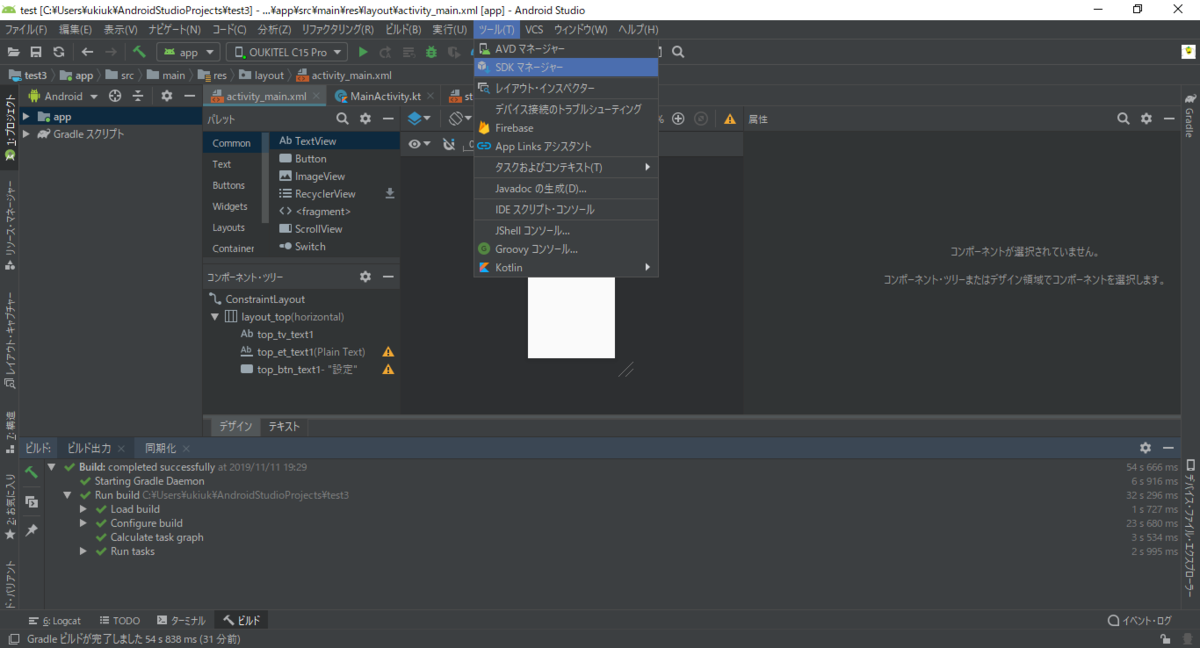
「SDKツール」を選択し、「Google USB Driver」がインストール済み(Installed)になっているかを確認します。

済んでいればOK、次に行きましょう!
まだの場合は、インストールしていきます。
チェックボックスにチェックを入れ、適用→インストールを開始します。
これでOKです!(^^)!
USBデバッグを有効にする(スマホ)
これをしないとPCからスマホでデバッグすることができません。
まずは、USBデバッグ設定にアクセスするために
「設定」→「システム」→「端末情報」→「ビルド番号」を7回タップします。
これで開発者向けオプションの設定が可能になりました!
すると、「設定」→「システム」の画面に
「開発者向けオプション」という欄が追加されているはずです。そこをタップします
その中に「USBデバッグ」という項目があるので、ONにします。
完了!
Android StudioのRunning devicesの欄に機種名が表示されていれば、OKです!
接続した状態で右の▶ボタンを押せば、アプリがスマホにインストールされ、動作テスト可能になります!